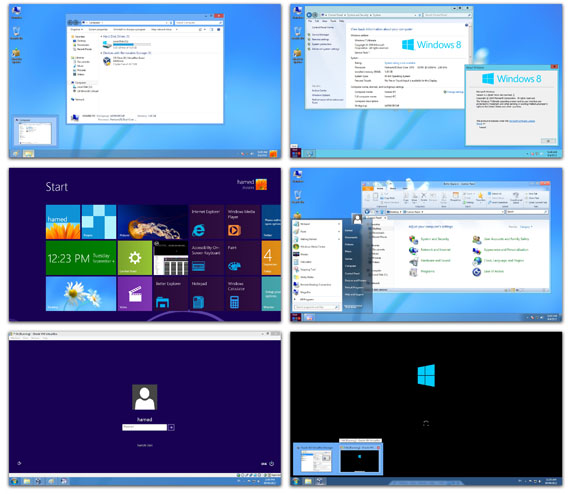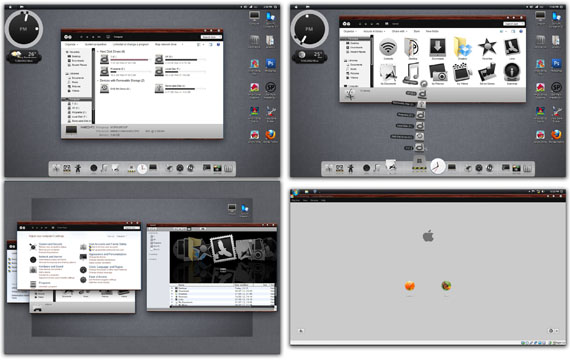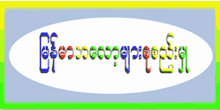ကြ်န္ေတာ္ ဒီတစ္ခါ Gmail မွာ Filter
ခံနည္းေလးေျပာျပပါ့မယ္။ မသိေသးေသာသူမ်ားအတြက္ပါ။ သူငယ္ခ်င္း
တစ္ေယာက္ကေျပာတယ္ သူ႔မွာ ေမးလ္ေတြ ၃၀၀၀ ေလာက္ရွိတယ္တဲ႔။ အဲဒါ
ဘယ္လုိလုပ္ရမလဲတဲ႔ ။ သူက ning.com ဆုိက္ေတြဝင္ထားေတာ႔ ေမးလ္ေတြက
ေတာက္ေလွ်ာက္ဝင္ ေန တာေပါ့။ သူကအဲလိုမၾကိဳက္ဘူးတဲ႔။ ဆုိက္ေတြကေန
ေမးလ္မဝင္ေအာင္လုပ္လုိ႔လည္းရတယ္ ။ ဒါေပ႔မယ္႔ တျခားဘယ္ကမွန္း
မသိတဲေမးလ္ေတြပါ ဝင္ဝင္လာလုိ႔ တဲ႔။ အဲဒါန႔ဲ ကြ်န္ေတာ္ဒီနည္းေလးေျပာ
ျပလုိက္တယ္။ အဆင္ေျပသြားတယ္။ Filter ခံတဲ႔ နည္းေလးက ကြ်န္ေတာ္တို႔မ
ႏွစ္သက္တဲ႔ မလုိခ်င္တဲ႔ ေမးလ္ေတြကုိ auto Delete လုပ္ေပးတာျဖစ္ပါတယ္။
အဆင့္(၁)
ကြ်န္ေတာ္တုိ႔အရင္ဆုံး မဝင္ခ်င္ေသာေမးလ္ကိုဖြင့္လုိက္ပါ။
ဖြင္႔ျပီျပီဆုိရင္ ေပၚဘက္နားေလးက More ဆုိတာေလးကို ကလစ္ေပးျပီးေတာ႔ Filter
message like these ဆုိတာကုိ ကလစ္ေပးပါ။
အဆင့္(၂) အဲဒါျပီးရင္ ေနာက္ထပ္ Create filter with this search>> ဆုိတာကိုကလစ္ေပးပါ။
အဆင့္(၃) ေနာက္တစ္ခုမွာ Delete it နဲ႔ Also apply filter to 2
matching conversions ဆုိတာမွာ အစက္ကေလးထည္႔ျပီးေတာ႔ Create Filter ကုိ
ကလစ္ေပးလုိ္က္ပါ။ ဒါဆုိရင္ျပီးပါျပီ။
မွတ္ခ်က္။ Also apply filter to 2 matching conversions မွာ က ႏွစ္ခုျဖစ္ႏုိင္သလို အမ်ားၾကီးျဖစ္ႏုိင္ပါတယ္။
အဆင္ေျပၾကပါေစ......