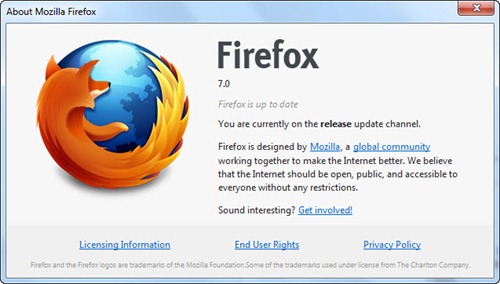အခုသင္ခန္းစာအတြက္ ေအာက္မွာပါတဲ့ပံုေလးတစ္ပံုကို အသံုးျပဳၿပီး ေနာက္ခံ Background ထည့္နည္းေလး တင္ျပေပးသြားမွာျဖစ္ပါတယ္။ မိမိစက္ထဲကို ေဒါင္းၿပီး ေလ့က်င့္ႏိုင္ပါတယ္။
ပုံ(၁) Background မထည့္မီပံု
ပုံ(၂) Background ထည့္ၿပီးပံု
အဆင့္(၁)
အထက္ေဖာ္ျပပါ Background မထည့္မီပံုေလးကို Photoshop သံုးၿပီးဖြင့္လိုက္ပါ။
အဆင့္(၂)
Layer Palette မွာ Locked ျဖစ္ေနပါတယ္။ အဲဒီေသာပံုေပၚမွာ Double Click လုပ္ၿပီး ေသာ့ဖြင့္လိုက္ပါ။
New Layer ဆိုၿပီး Box ေပၚလာပါမယ္။ Name ကို Model လို႕အမည္ေပးၿပီး OK လုပ္လိုက္ပါ။
အဆင့္(၃)
Magic Wand tool ကိုေရြးလိုက္ပါ။ Model ရဲ႕ေဘးက အျဖဴကြက္မွာ Click လုပ္ပါ။
Keyboard က Delete Key ကို ႏွိပ္ၿပီးဖ်က္လိုက္ပါ။
ေအာက္ပါပံုအတိုင္းေတြ႕ရပါမယ္-
Ctrl + D ကို ႏွိပ္ၿပီး Deselect လုပ္လိုက္ပါ။
အဆင္(၄)
Layer Menu က New Fill Layer မွ တစ္ဆင့္ Gradient ကိုေရြးလိုက္ပါ။
ေအာက္မွာျပထားတဲ့အတိုင္း Box တစ္ခုက်လာပါမယ္။
OK ကိုႏွိပ္လိုက္ပါ။
Style မွာ Radial ေရးလိုက္ပါ။
Gradient ေနာက္မွာ ရွိတဲ့ ျမွားကေလးကို ႏွိပ္လိုက္ၿပီး Spectrum ကိုေရြးၿပီး OK ကိုႏွိပ္လိုက္ပါ။
Layers Palette မွာ Model Layer ကို အေပၚဆြဲတင္လိုက္ပါ။
အဆင့္(၅)
Layer Menu က New Fill Layer သြားၿပီး Pattern ကိုေရြးခ်ယ္ေပးပါ။
Box က်လာရင္ OK လုပ္လိုက္ပါ။
Pattern ထဲက Stain ကိုေရြးလိုက္ပါ။ Scale ကို 467 ထားၿပီး OK လုပ္ပါ။
Model Layer ကို Pattern Fill 1 အေပၚကို ဆြဲတင္လိုက္ပါ။(အေပၚမွေရာက္ေနရင္ေတာ့တင္စရာမလိုပါဘူး)
အဆင့္(၆)
Pattern Fill 1 Layer ကို Click လုပ္ထားပါ။
Layer Menu က Layer Style သြားၿပီး Blending Options ကိုေရြးခ်ယ္ေပးပါ။
Blend Mode မွာ Hue ကိုေရြးၿပီး OK လုပ္လိုက္ပါ။
အဆင့္(၇)
Layer Menu က New Fill Layer သြားၿပီး Pattern ကိုေရြးခ်ယ္ေပးပါ။
Box က်လာရင္ OK လုပ္လိုက္ပါ။
စေကးကို 816 ထားၿပီး OK လုပ္ပါ။
အဆင့္(၈)
Layer Menu က Layer Style သြားၿပီး Blending Options ကိုေရြးခ်ယ္ေပးပါ။
Blend Mode မွာ Difference ကိုေရြးၿပီး OK ကို Click လုပ္ပါ။
အနားသတ္မညီတာေလးေတြရွိရင္ Model Layer ကို Click လုပ္ပါ။
Polygonal Lasso Tool ကိုသံုးၿပီး Select လုပ္ၿပီး Delete ႏွိပ္ပါ။
မလိုအပ္တာေတြကို ဖ်က္ထုတ္ၿပီးရင္ ေအာက္ပါအတိုင္း ေနာက္ခံ ဒီဇိုင္းေလးနဲ႕ ပံုျဖစ္သြားပါတယ္။
ဖ်က္ထုတ္တာေလးေတြ ေသေသသပ္သပ္နဲ႕ အခ်ိန္ေပး လုပ္ႏိုင္ရင္ ပိုၿပီးအဆင္ေျပႏိုင္ပါတယ္။
ပိုၿပီးေကာင္းတာက မူရင္းပံုကို အစကတည္းက မလိုအပ္တာေတြကို ဖ်က္ထုတ္သင့္ပါတယ္။
အခုလိုတင္ျပေပးရတာကေတာ့ အခ်ိန္တိုအတြင္းမွာ လုပ္လို႕ရေအာင္ အဆင့္ဆင့္တင္ျပေပးသြားရတာပါ။
ေနာက္သင္ခန္းစာေတြမွာ မလိုအပ္တာေတြ ဖ်က္ထုတ္ပံုနည္းစနစ္မ်ားကို တင္ျပေပးသြားပါမယ္။
အခုတင္ျပထားတဲ့နည္းစနစ္ကေလးေတြအနက္ အဆင့္တစ္ခု၊ အတိုင္းအတာတစ္ခုထိ လုပ္ႏိုင္တယ္ ဆိုရင္ ဒါမွမဟုတ္ အေပၚအဆင့္တြင္ႏွစ္သက္တယ္ဆိုရင္ အသံုးျပဳလို႕ရပါၿပီး။ Menu ေလးေတြ သံုးတတ္ေအာင္ တင္ျပေပးသြားရျခင္းျဖစ္ပါတယ္။ အမွားအယြင္းေလးမ်ားပါခဲ့ရင္ခြင့္လႊတ္ေပးပါ။
သံုးထားတာကေတာ့ Adobe Photoshop CS3 ျဖစ္ပါတယ္။
က်ေနာ္တင္ျပသလို မဟုတ္ဘဲ အျခား Option မ်ားကိုေရြးခ်ယ္ၿပီး လုပ္ေဆာင္ၾကည့္ပါ။ ဒီဇိုင္းေကာင္းေကာင္းလုပ္တတ္သြားပါမယ္။ အခုတင္ျပတာကေတာ့ နမူနာလုပ္ျပသြားတာျဖစ္ပါတယ္။
အားလံုးကိုခင္မင္ေလးစားလ်က္
ကိုရင္ေက်ာ္
(၂၄-၁၁-၂၀၁၁)(၀၆း၄၀)နာရီ