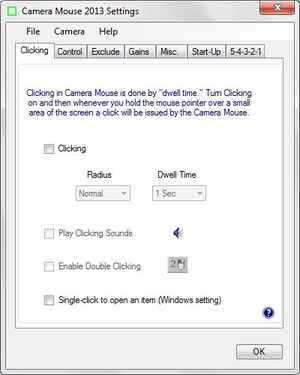ကြန္ပ်ဴတာ ကာကြယ္ေရးနည္းလမ္းမ်ား
ကြန္ပ်ဴတာကို အင္တာနက္ကေန ခ်ိတ္ဆက္အသံုးျပဳတဲ့အခါမွာ ျပႆနာ
အမ်ိဳးမ်ိဳးကိုရင္ဆုိင္ရႏုိင္ပါတယ္.အထူးသျဖင့္ သင့္သတင္းအခ်က္
အလက္ေတြကို ရယူၿပီး သင့္အေနနဲ႔ လုပ္ခ်င္ရာေလွ်ာက္လုပ္တာမ်ိဳးဟာ ဘဝပ်က္တဲ့အထိ ထိခိုက္ႏုိင္ပါတယ္... သင့္ကြန္ပ်ဴတာစနစ္ရဲ့ လုပ္ေဆာင္ခ်က္ေတြကို ထိခိုက္ေအာင္လုပ္ေဆာင္တာမ်ိဳးေတြလည္း မျဖစ္မေနႀကံဳရႏုိင္ပါတယ္... ဒါေၾကာင့္ သင့္သတင္းအခ်က္အလက္ေတြနဲ႔ သင့္ကြန္ပ်ဴတာစနစ္ကို ကာကြယ္ေပးႏုိင္ဖို႔ လုပ္ေဆာင္သင့္တဲ့ အခ်က္ (၁၀) ခ်က္ကို ေဆြးေႏြးေဖာ္ျပေပးပါမယ္...
၁) ပထမအခ်က္အေနနဲ႔ အရာအားလံုးကို Back up လုပ္ထားဖို႔လိုပါမယ္... ဒါဆုိရင္အေၾကာင္းတစ္ခုခုေၾကာင့္ သင့္စနစ္ေတြထိခိုက္သြားမယ္
ဆုိရင္ေတာင္ နဂိုအတိုင္း အျမန္ဆံုးျပန္ေရာက္ႏုိင္ပါတယ္..
၂) ခန္႔မွန္းရခက္တဲ့ password မ်ိဳးကိုေရြးထားပါ... ဂဏန္းေတြခ်ည္း
သက္သက္ စာလံုးေရနည္းနည္းထားတာမ်ိဳးေတြမလုပ္ပါနဲ႔... default password ေတြကို အၿမဲေျပာင္းေပးပါ...
၃) Antivirus ေတြကို အသံုးျပဳပါ... update ေန႔စဥ္လုပ္ပါ...
၄) သင့္ OS ကို မၾကာခဏ update လုပ္ေပးပါ... software ထုတ္လုပ္
သူေတြက ထည့္ေပးထားတဲ့ security patches ေတြအားလံုးကို apply လုပ္ထားပါ...
၅) Hacker ေတြ တည္က်က္အျဖစ္သံုးတတ္တဲ့ apps ေတြကို ေရွာင္ပါ... သင့္ email က အခ်က္အလက္ေတြကို အလုိအေလ်ာက္ယူသံုးခြင့္ မေပးပါနဲ႔...
၆) အေရးႀကီးတဲ့ email ေတြပို႔တဲ့အခါ PGP (Pretty good privacy) လိုမ်ိဳး encryption software ေတြကို အသံုးျပဳပါ... သင့္ hard drive တစ္ခုလံုးကို ကာကြယ္ဖို႔လည္း ဒီ software ကို သံုးႏုိင္တယ္လို႔သိရပါတယ္...
၇) Spyware detection app တစ္ခုခုကို install လုပ္ထားပါ... ျဖစ္ႏုိင္ရင္ တစ္ခုမကတြဲသံုးပါ... SpyCop လိုမ်ိဳး program ေတြကို မၾကာခဏ run ေပးပါ...
၈) Personal Firewall တစ္ခုခုကို အသံုးျပဳပါ... တျခားကြန္ပ်ဴတာေတြ၊ network ေတြနဲ႔ site ေတြက သင့္ကိုခ်ိတ္ဆက္တာကေန တားဆီး
ကာကြယ္္ထားပါ... ကြန္ရက္ကိုအလိုအေလ်ာက္ဆက္သြယ္ခြင့္ျပဳမယ့္ program ေတြကို ေရြးခ်ယ္သတ္မွတ္ထားပါ...
၉) သင္အသံုးမျပဳတဲ့ system services ေတြကို disable လုပ္ထားပါ... အထူးသသျဖင့္ Remote Desktop, RealVNC နဲ႔ NetBIOS တုိ႔လိုမ်ိဳး တျခားကေန သင့္ကြန္ပ်ဴတာကုိ remote access လုပ္ႏုိင္မယ့္ app မ်ိဳးေတြျဖစ္ပါတယ္...
၁၀) သင့္ wireless network ေတြကို လံုၿခံဳမႈရွိပါေစ... အိမ္မွာသံုးတဲ့အခါ WPA (Wi-Fi protected access) ကို စာလံုးေရအနည္းဆံုး ၂၀ လံုးပါတဲ့ password နဲ႔ enable လုပ္ထားပါ... သင့္ laptop ကို Infrastructure mode ကေနပဲ ခ်ိတ္ဆက္ပါေစ... WPA မသံုးထားတဲ့ network ေတြကို မခ်ိတ္ဆက္ပါနဲ႔...
ႏႈိင္းရင့္ေႏြ
Ref: Computer & Mobile (٠ Hacking Tips & Trick ٠)